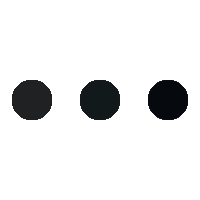Safe mode is a diagnostic mode of operation that allows you to troubleshoot your computer by starting it with a minimal set of drivers and services. This mode is useful when you encounter problems with your computer, such as startup issues, software crashes, or virus infections. By using safe mode, you can isolate the problem and take the necessary steps to resolve it. In this post, we will discuss how to use safe mode to troubleshoot your PC.
- How to enter safe mode?
There are several ways to enter safe mode on a Windows PC, depending on your version of Windows:
- Windows 10/8: Press the Windows key + R, type “msconfig” and hit Enter. In the System Configuration window, go to the Boot tab, check the “Safe boot” option, and click OK. Restart your computer, and it will boot into safe mode.
- Windows 7/Vista: Restart your computer, and press the F8 key before the Windows logo appears. This will bring up the Advanced Boot Options menu. Use the arrow keys to select “Safe Mode” and press Enter.
- Windows XP: Restart your computer, and press the F8 key before the Windows logo appears. This will bring up the Advanced Options menu. Use the arrow keys to select “Safe Mode” and press Enter.
- What can you do in safe mode?
Once you have entered safe mode, you can perform several troubleshooting tasks:
- Uninstall recently installed software: If you have recently installed software that is causing problems, you can uninstall it in safe mode. Go to Control Panel > Programs and Features, select the software you want to uninstall, and click Uninstall.
- Scan for viruses: Safe mode is a good place to scan your computer for viruses and malware. Use your preferred antivirus software to perform a full system scan.
- Update drivers: If you are experiencing problems with hardware devices, such as sound or graphics cards, you can update your drivers in safe mode. Go to Device Manager, select the device you want to update, right-click it, and select “Update driver software.”
- System Restore: If you have created a restore point before the problem occurred, you can use System Restore in safe mode to revert your computer to an earlier state. Go to Control Panel > System and Security > System > System Protection, select the restore point you want to use, and click Next.
- Check for disk errors: Safe mode is a good place to check for disk errors. Go to File Explorer, right-click the drive you want to check, select Properties > Tools > Check, and follow the prompts.
- What should you do after using safe mode?
After you have used safe mode to troubleshoot your PC, you should restart your computer in normal mode to see if the problem has been resolved. If the problem persists, you may need to repeat the troubleshooting steps or seek help from a professional.
In conclusion, safe mode is a useful diagnostic mode of operation that allows you to troubleshoot your PC by starting it with a minimal set of drivers and services. By using safe mode, you can isolate the problem and take the necessary steps to resolve it. Whether you are experiencing startup issues, software crashes, or virus infections, safe mode can help you get your computer back in working order.